※この操作はマスターユーザーのみ行うことが可能です。
チャットツールの「Slack」とBizer teamを連携することで、Bizer teamの通知をSlackで受信することができます。
連携方法は以下の2種類です。
この記事では「チャンネル連携」の方法をご案内します。
・チャンネル
連携したワークスペース内のパブリックチャンネルへ通知します。
※プライベートチャンネルへの通知は行なえません。
・Slack App
Slack Appを通じて連携したワークスペースのアカウント(個人)に通知します。
それぞれで通知内容が異なります。
詳細は以下のページを参照してください。
Slack連携 通知内容の詳細
<Slackの無料版を使っている場合の注意点>
Slackの無料版の場合、短時間に多くのメッセージのやり取りがあった場合には利用制限がかかる仕様になることを確認しております。
Bizer teamと連携することで、この制限がかかり、ご利用のSlackでメッセージが送信できなくなる可能性がございますのでご注意ください。
<設定方法>
1.Slack ワークスペースにアプリを追加する
以下のページを参照に、あらかじめSlackにBizer teamアプリをインストールします。
Slack ワークスペースにアプリを追加する
2.サイドメニュー上部の歯車マーク「会社設定」をクリックして、「Slack連携」タブの「Slack連携の追加」をクリックする
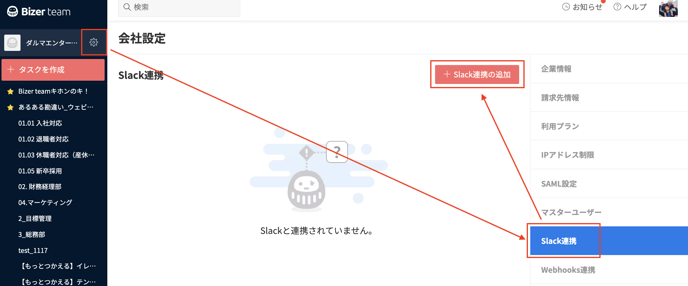
3.ワークスペースを追加する
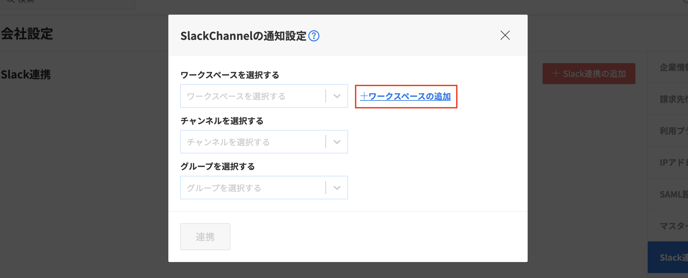
連携するSlackのワークスペースを追加します。
リンク先のSlackページの指示に従い、通知をしたいSlackのワークスペースを指定します。
ワークスペースの追加が完了すると、選択欄より追加したワークスペースが選択できるようになります。
4.通知設定を行う
【チャンネルに通知する場合】
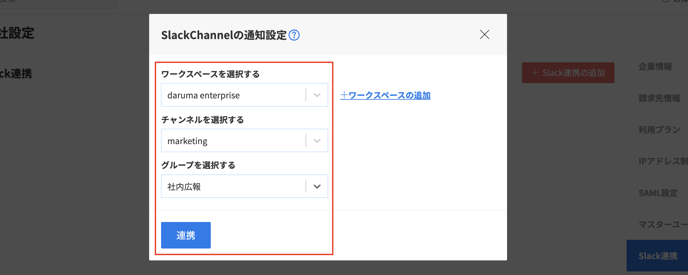
「チャンネル」タブにて、追加済みのワークスペース、ワークスペース内のチャンネル、通知を行いたいBizer teamのグループを選択します。
連携設定が完了すると、指定のチャンネルへBizer teamの通知が飛ぶようになります。
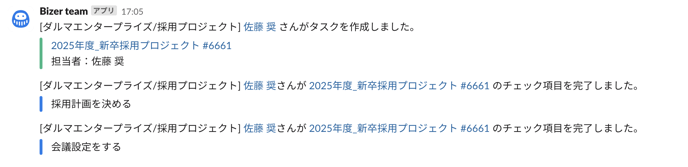
<連携を解除する>

Slackの通知設定を解除したい場合は、外部連携の一覧画面で対象のものを選び「接続を解除」をクリックします。
