タスク内にチェックリストを作成することで、細かい業務の洗い出しや担当者のアサインが可能になります。
チェックリストを使ってタスクを管理することで、作業の分担および進捗の把握がよりスムーズに行なえます。
タスク詳細画面の「チェックリスト」のタブを選択し項目を追加する

そのタスクのToDoをひとつひとつ項目にしていきます。
作成されたチェック項目(ToDo)の担当者は、そのタスクの担当者として設定したユーザーがデフォルトで表示されます。(あとから変更することができます)
※特定のチェック項目を選択した状態で項目を追加すると、選択したチェック項目の下に追加されます。
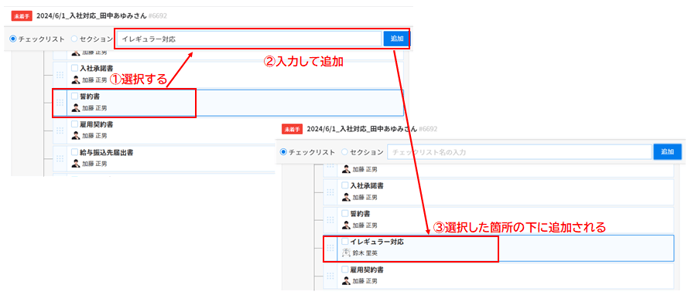
チェック項目を移動し親子関係を作る
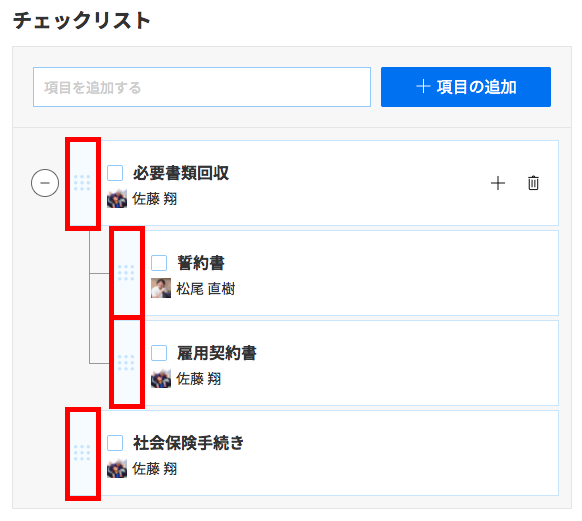
各チェック項目は左側の部分をドラッグすることで移動させることが可能です。
必要に応じて順番を前後させたり、チェック項目同士で親子関係を作ることができます。
親子関係になったチェックリストにおいて、メインのチェック項目を完了した場合、紐づくサブチェック項目もすべて完了されます。
チェック項目の担当者を変更する

チェック項目の担当者を変更したい場合は、チェック項目をクリックし、右側に表示される編集エリアで変更することができます。
デフォルトで選択肢に表示されるユーザーは、そのタスクの「関係者」に設定されたユーザーです。
「タスクの関係者から選ぶ」のチェックを外すことで、タスクの関係者にはいないグループメンバーからも選択することが可能になります。
関係者外のメンバーを担当者に設定した場合、そのタスクの関係者にも自動で追加されます。
チェック項目にリマインダーを設定する

チェック項目の編集エリアでリマインダーを設定することで、指定した日時にメール通知されます。
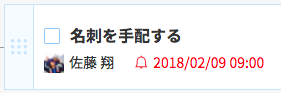
設定した日時を過ぎても完了していないチェック項目はリマインダー部分が赤文字で表示されます。
チェック項目にメモを残す

チェック項目の編集エリアで、メモを残すことができます。
細かい指示や参照先URLを記載するのに便利です。
ファイルを添付する

チェック項目にファイルを添付することができます。
また、すでにこのタスクにアップロードされている関連ファイルから呼び出すことも可能です。
チェック項目内でコメントのやり取りをする
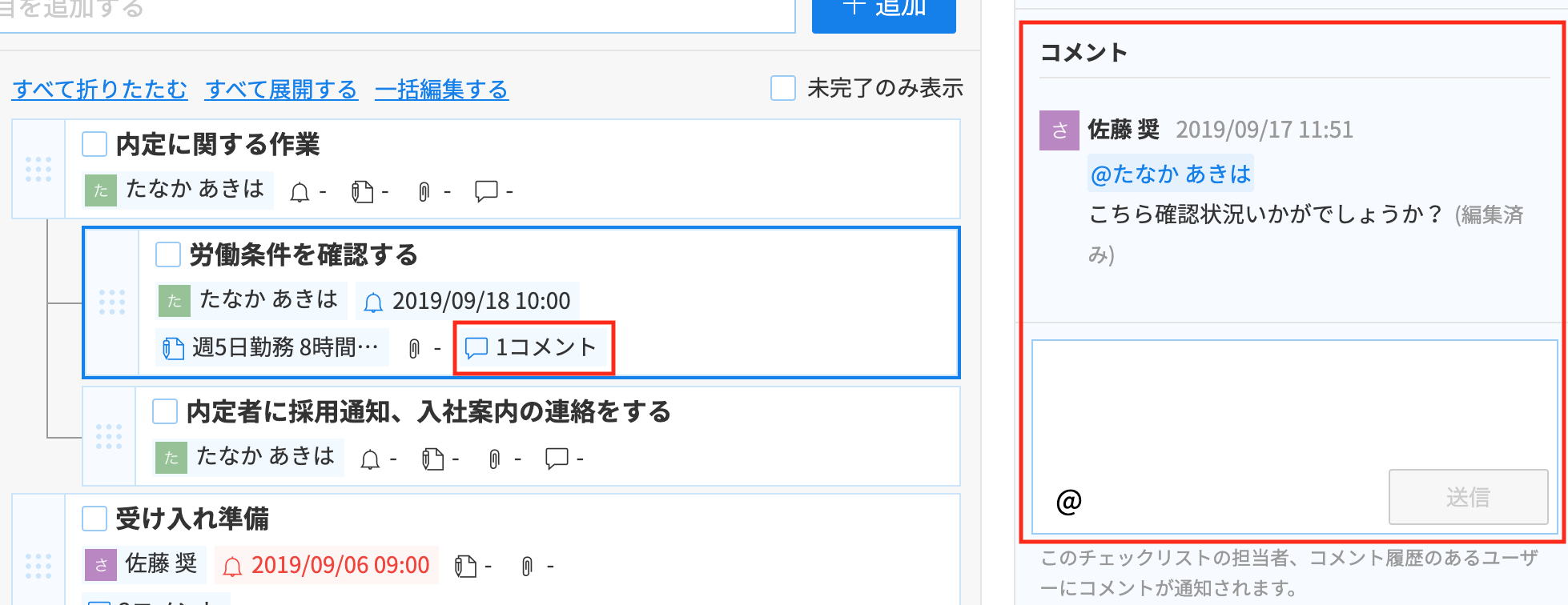
タスクだけでなく、チェック項目単位でコメントをすることができます。
特定のToDoに関してのみやりとりをしたい場合に便利です。
コメント入力欄の「@」をクリック、もしくは@を入力することでタスクの関係者にメンションすることができます。メンバーを指定してコミュニケーションをとるときに利用します。
チェック項目を非表示にする
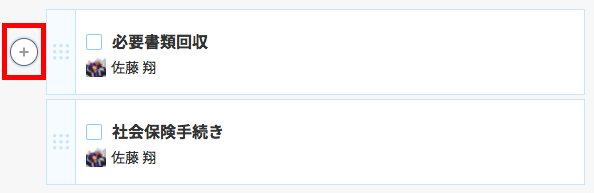
親子関係になっているチェック項目については、「-」マークをクリックすることでサブチェック項目を非表示にすることが可能です。
もう一度表示する場合は「+」マークをクリックします。
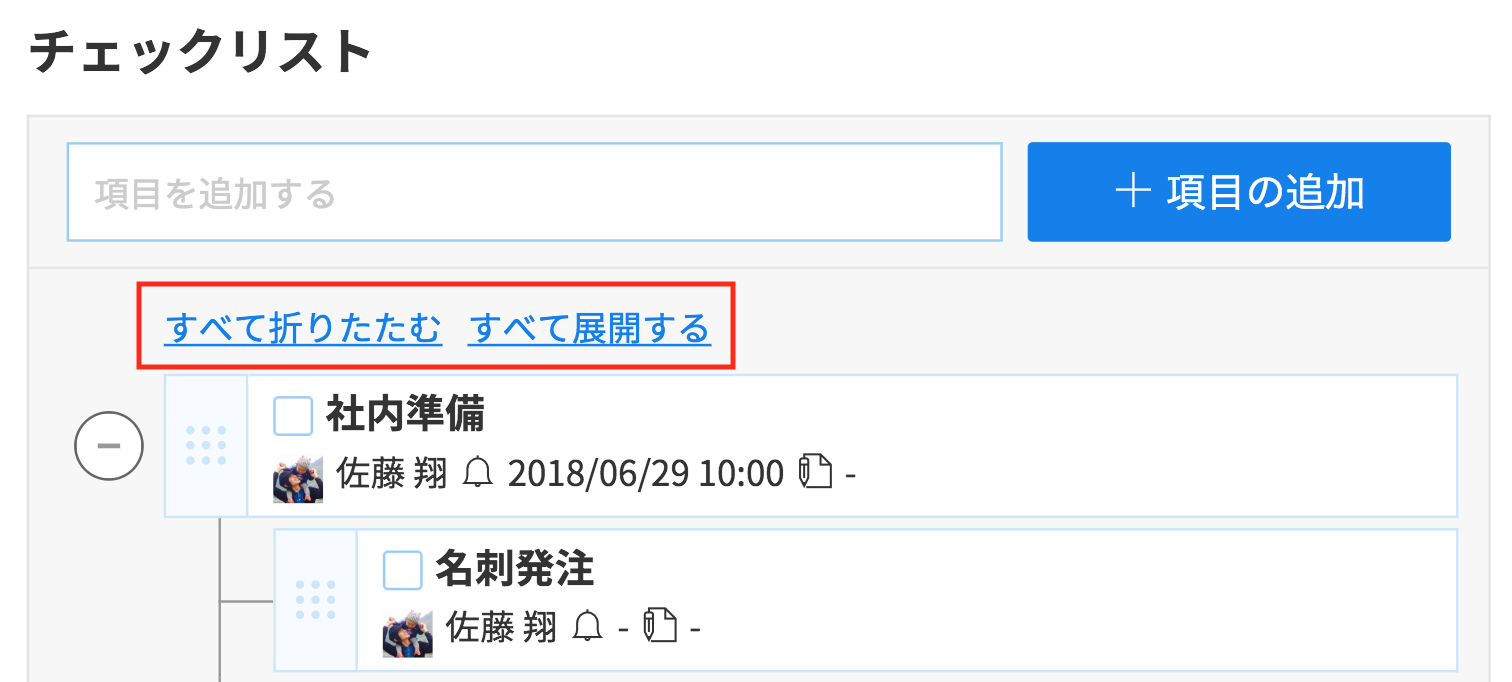
「すべて折りたたむ」をクリックするとすべてのサブチェック項目を非表示にします。
「すべて展開する」をクリックするとすべてのサブチェック項目を表示します。
※折りたたんだ状態は別のページに遷移しても保持され、次に当該タスクにアクセスした際も折りたたまれた状態のままとなります。
(ブラウザごとの保持となります)
